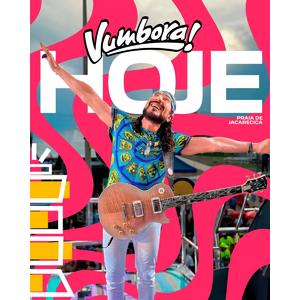Aprenda como gravar chamadas feitas no Google Meet e no Zoom
Importante mencionar que, independentemente do tipo de gravação escolhido, é sempre bom avisar aos participantes quando for gravar a chamada.
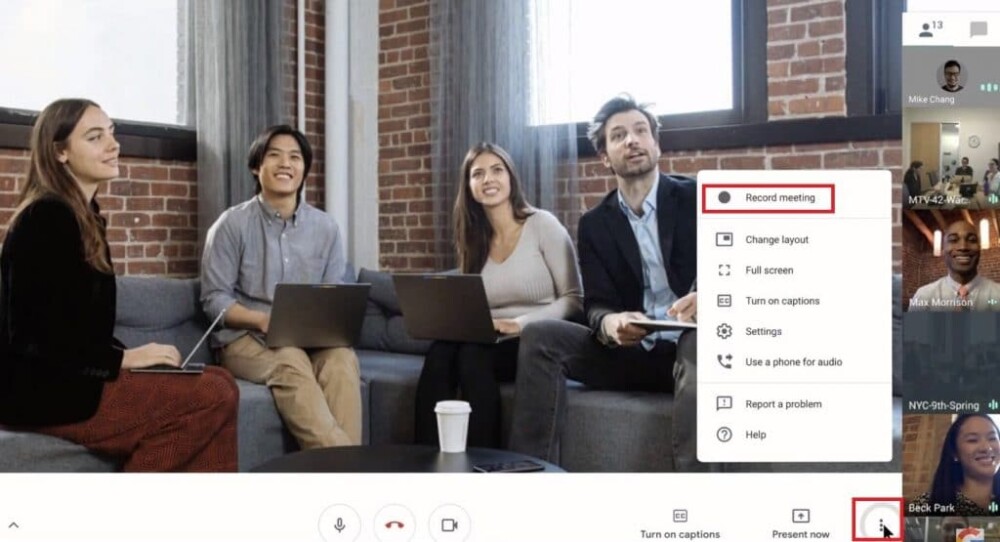
Com a pandemia do coronavírus e o regime home office adotado por grande parte das empresas e escolas, as videonconferências tornaram-se algo rotineiro. O problema é que a correria do dia a dia impossibilita, por vezes, a participação em todas as reuniões, o que leva as pessoas a buscarem formas de como gravar as chamadas online.
A boa notícia é que Google Meet e Zoom, duas das principais plataformas usadas durante a pandemia, possuem recursos para registrar as chamadas feitas. Basta seguir os tutoriais abaixo para não ter mais “dores de cabeça” ao se ausentar de alguma reunião.
Como gravar chamadas no Google Meet
Antes de mais nada é importante frisar que o Google tem regras específicas para gravar suas chamadas. O recurso é disponibilizado apenas para usuários com as seguintes edições do Google Workspace:
- Essentials
- Business Standard
- Business Plus
- Enterprise Essentials
- Enterprise Standard
- Enterprise Plus
- Education Fundamentals (disponível para os usuários com uma licença para “professor”)
- Education Plus (disponível para usuários com uma licença “professor” ou “aluno”)
Além disso, o indivíduo deve ser o organizador da reunião ou pertencer ao mesmo grupo do dono da chamada. No âmbito educacional, apenas os professores com uma conta do Google Workspace poderão realizar a gravação.
Após iniciar ou entrar em uma chamada no Google Meet, clique no menu de três pontos localizado no canto inferior direito da tela. Se estiver de acordo com as condições mencionadas, o quadro “Gravar reunião” vai aparecer. Basta clicar na opção.
Importante mencionar que os outros participantes receberão um aviso quando a gravação começar ou parar.
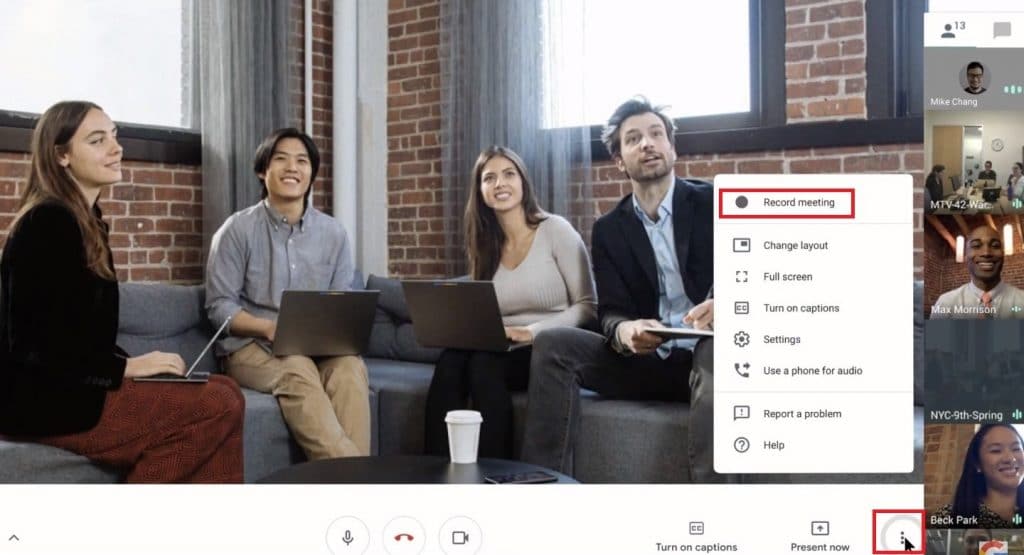
A gravação é finalizada automaticamente quando todos os outros participantes saírem da sala. Caso queira fazer o processo manualmente, basta entrar novamente no menu de três pontos e clicar em “Interromper gravação”.

Como gravar chamadas no Zoom
O Zoom disponibiliza a gravação por usuários com a Conta Basic (gratuita) Zoom ou superior ou que utilizem o cliente Zoom versão 2.0 ou superior.
No entanto, caso o usuário não seja o dono da chamada, ele precisará de autorização para utilizar a ferramenta de gravação.
Com a chamada iniciada, basta clicar no botão “Record”, localizado ao lado da ferramenta de reações.
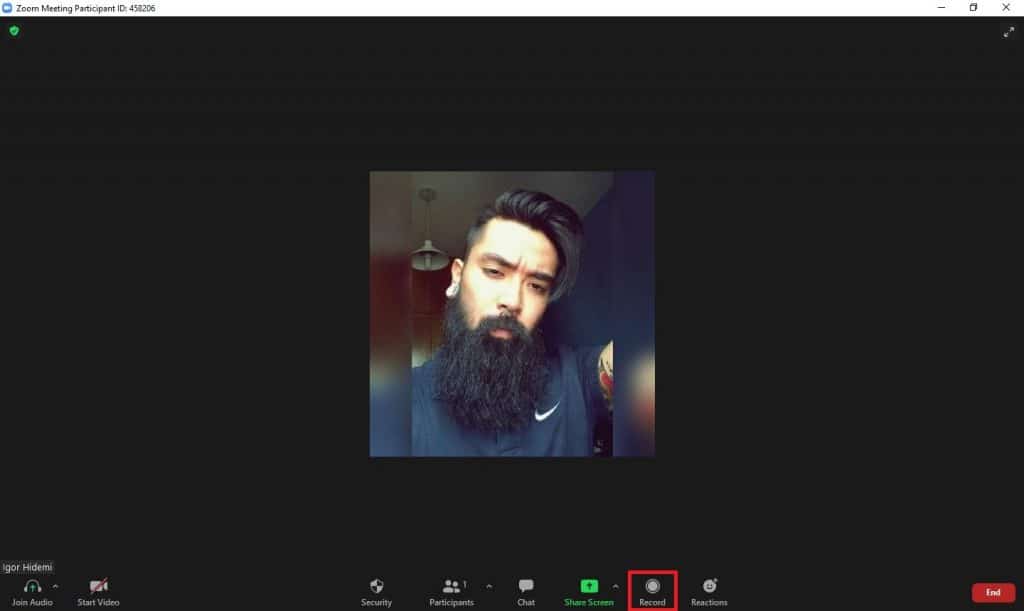
Para finalizar ou pausar a gravação da chamada, basta clicar em uma das opções que foram disponibilizadas no mesmo lugar do botão “Record”.

O registro da videoconferência, no entanto, só vai ser disponibilizado após o término da ligação. Quando a chamada acabar, o próprio Zoom vai converter a gravação e solicitar um diretório para salvar a chamada.
Como gravar tela no Windows 10
Caso não se enquadre nos pré-requisitos descritos acima, ainda é possível utilizar a gravação de tela do Windows 10.
Para isso, segure a tecla com o logo do Windows e aperte o botão G para abrir a ferramenta de gravação de tela do Windows. Em seguida, toque no botão com ícone de um círculo.

A gravação da tela, incluindo áudio, será iniciada automaticamente. Para encerrá-la, basta clicar no botão verde.

Todas as gravações feitas pela ferramenta do Windows serão automaticamente enviadas para a pasta “Capturas”, dentro na pasta “Vídeos”.
Importante mencionar que, independentemente do tipo de gravação escolhido, é sempre bom avisar aos participantes quando for gravar a chamada.